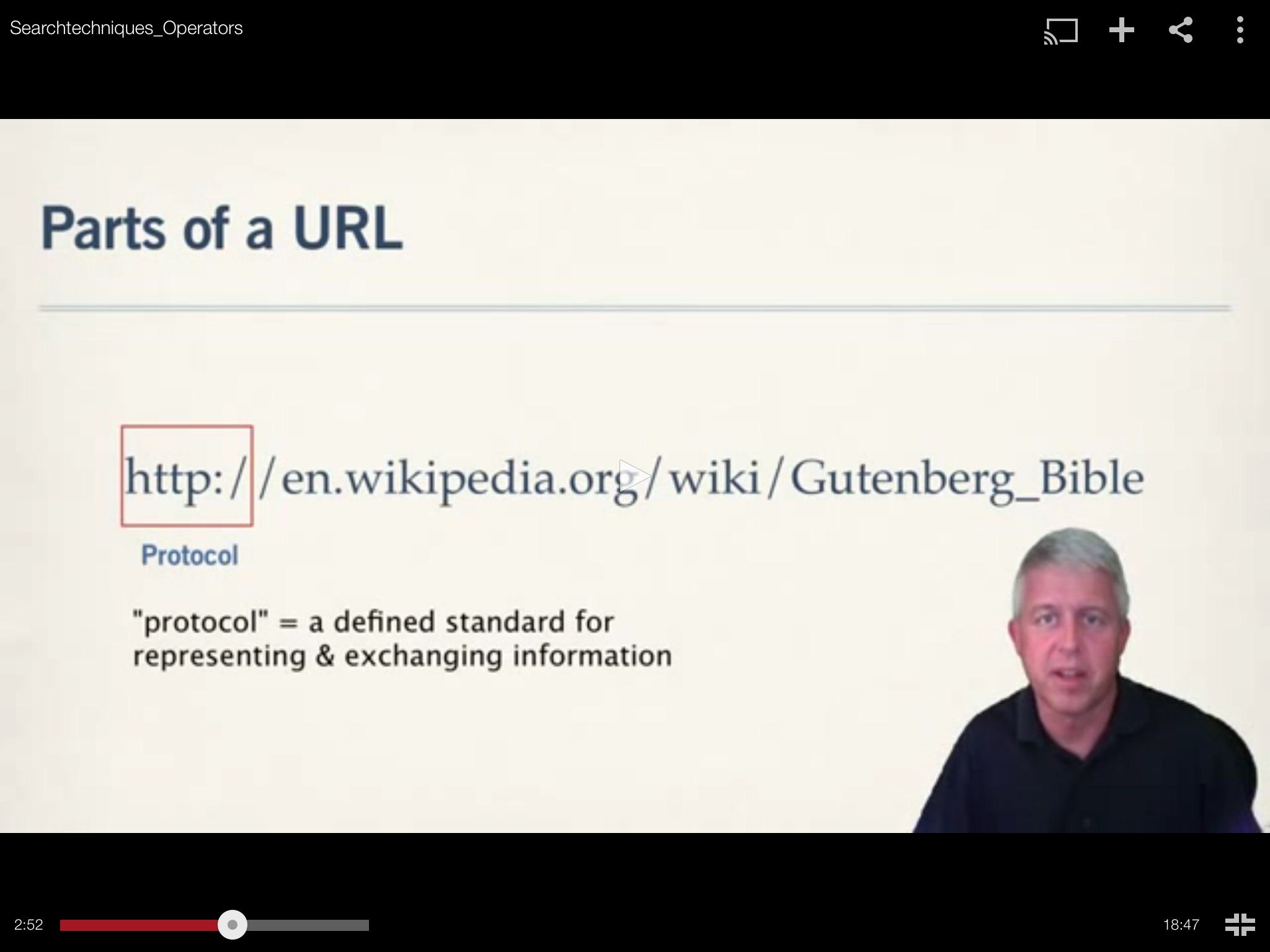I am writing a series of articles on my favorite iPad apps (starting here). In this one I am focusing on my favorite iPad apps for reading. I love reading on my iPad! I have lots of reasons for appreciating this tool for this purpose:
- I can take a ton of reading with me. Actually, that’s probably literally true. Given the five magazines (the last six months of each), three newspapers, and dozens of books that I have on it, I have a good start — and there’s lots of space left.
- The magazines are absolutely gorgeous. The colors are bright, the graphics are clear, and the photos and videos are abundant. The magazine editors are also learning how to take advantage of the additional freedom that publishing electronically affords them.
- In combination with the Logitech Keyboard Case by ZAGG, the iPad can be put in either landscape or portrait and set on a table so that it can be read hands-free and in a good reading position.
- The screen on the iPad 3 is bright and clear. Until you’ve seen it, it’s hard to understand what I mean when I say it looks like “electronic paper.”
In the following I describe three types of reading applications that I use (in addition to the newspapers, magazines, books, and Web browser that are on the iPad): for information gathering, for productivity, and for fun & exploration.
Information gathering
I use these two applications in my information gathering process for my teaching and research.
Instapaper
I use this application almost every day. For one thing, it presents a beautiful reading screen. Its main purpose is as a receptacle for articles that I want to read but for which I don’t currently have the time. When I am reading articles on the Web (on either my iPad, laptop, or desktop) and come across one that I want to read later, I click on a bookmarklet that saves the text of the documents in my account. The next time I open the iPad app, the documents download themselves into my iPad so that I can read them later, either online or off. I have used this app many times for offline reading (such as when I am in an airplane).
Recently I have begun to use the email feature. Many apps allow the user to email an article of interest. Well, now Instapaper has an email address for collecting articles. If I send an email with the article to that address, then the article gets added to my app just as if I had used the bookmarklet. This has greatly expanded the sources of the articles from which I add to Instapaper.
This app has several features other than the Read Later feature (which I just described) but it’s the only one that I use with any regularity. Its Feature (um, feature) provides some type of curated content that is supposed to be the best articles saved using Instapaper.
This is one of the foundational apps for my iPad usage. When I add new apps to my arsenal, one of the things that I check for is interoperability with Instapaper.
Feedly
Feedly is my RSS reader. I used to use Google Reader (and still do on my laptop), but I have used Feedly for the last six months or so on my iPad. I am a big RSS user; for the last 5+ years I have subscribed to over 100 feeds so this is a big deal for me. There are a lot of different things that I like about this app:
- It provides a good overview screen for individual articles. (See the screen to the right.) I like the bold headline with the short teaser text and associated image. It is a good place for skimming for content.
- It has an attractive reading screen.
- It has an easy-to-use set of icons on the reading screen for liking, saving, sharing on email or Facebook or Twitter, or opening in Safari. These are bold, easy to interpret, and easy to click on.
- It has two different ways of getting to articles from a specific RSS feed. With the menu in the bottom left corner, the user can click on a folder of feeds and get a list of feeds (and then the user can click on a feed link on the subsequent page), or the user can click on a specific feed and get the articles from that specific feed.
Finally, if you end up liking the Feedly app, you can also download the Feedly app for Chrome.
As I said above, I am a big time user of RSS feeds. I tried out a good number of iPad reader apps until I settled on this one. Since I have moved to it, I have stopped looking for another one. It simply does all that I need.
Productivity
I read lots of PDFs for all sorts of reasons, the main ones being:
- Information from some article I downloaded or that someone emailed me
- Journal submission article I am writing a referee report on
- Student homework that I am reviewing
For the first type of document, many times the standard PDF reader (in the browser or email app) works just fine. For the other two situations, I generally want a dedicated reader that supports annotations. The following two apps are the ones that I have used for quite a while for these purposes.
iAnnotate PDF
This is the app that I currently use most often for these tasks. I had been using GoodReader for quite a while but I have, for the most part, switched to this app. The main reason for the switch is the accessibility of the features. Again, as above, I have a feeling that the problem isn’t necessarily with the app itself but with my reaction to it. For some reason I have found the tools, toolbars, and features in iAnnotate to be easier to use, access, and set up for my own work style.
iAnnotate has 80+ tools that the user can place on its multiple toolbars; see the middle screen shot for the ones that the app classifies as “document” related. Basically, there’s everything here that you could possibly want, including tools for:
- Annotating with typed notes (in different colors), with pencil annotations, or underlines, or highlights, or strikouts, etc.
- Go to specific pages, next page, next annotation, next level of outline, next search item hit, etc.
- Email the document, print it, add or remove pages, rotate pages, etc.
My absolute favorite feature, and the one that put it over the top for me, is iAnnotate’s document sharing tool; see the screen shot on the right (no, really, take a look at it). Picture yourself having read through a 10 page PDF, and you have added annotations on a couple of pages within the document; now you want to get these back to the author or editor or whomever. With iAnnotate you have four separate ways that you can get this information out:
- Format
- You can choose to set the format as either
- Annotated PDFs with annotations that can be viewed or edited in Preview, Adobe Reader, etc.
- Flattened PDFs with annotations that are viewable, but not modifiable, in iPad or desktop apps. The notes are put at the end of the PDF.
- Pages to include
- In either format you can choose to send the whole PDF or just those pages that contain annotations! This is an awesome feature for the recipient of the document, if nothing else.
These four combinations cover most possible needs that I have — not that there aren’t other possibilities under other buttons elsewhere in the program. But this is the one that I use the most.
In short, I recommend that anyone who annotates and passes along PDFs should get iAnnotate PDF. It is a powerful and easy-to-use app.
GoodReader
I am not going to have as much to say about this app. Let me quote the top of their help file:
GoodReader is a file viewer with many powerful features, most of which address PDF and TXT viewing. GoodReader is a very complex application. It incorporates a lot of non-obvious features and solutions. We strongly encourage you to read this manual, otherwise, it will be hard for you to enjoy the full power of GoodReader.
That is a pretty good description of my experience with the application. There are buttons and toolbars scattered throughout the app, only some of which are obvious or visible. I was pretty lost using this app for any purpose other than simply reading a document. Once I spent some time with the manual (not something that I usually do) then I began to get a sense of its usefulness and underlying organization.
Even though I mostly use iAnnotate these days, I still keep this app around because it basically is the kitchen sink of document reading functionality. I always know that I have an application that will do whatever I might need; I may not use it all the time, but I have it just in case.
Fun & exploration
I use these two applications strictly for fun and exploration. Where RSS feeds are for following writers and publications that you have previously discovered, these applications are more about finding the unexpected.
Zite
This is my go-to reader for fun and exploration. As you can see by the screen on the right, it presents an attractive magazine or newspaper-like interface. I set up the app by telling it the general topic areas that I’m interested in — that is the list on the right side of the screen. Then, some way of the other, it goes out and finds articles on those topics. Generally, I really like their selections; however, they also have a means of improving these selections over time. When you click on an article to read it, on the right side of the screen is a Personalization section. It asks if you enjoyed reading this article, and if you would like more articles from that source or that author — this last one is a particularly good touch, I think. Further, it asks if you want to see more articles about the topics discussed in that article (and it lists several appropriate terms).
This app also has all of the expected ways to share or save an article but some other ones as well. Of course it has Twitter, Facebook, and email, but it also has Instapaper, Delicious, and Evernote (among others). It also provides convenient ways to change the type size and view the article in a Web browser.
All in all, if anyone commits even a little thought to using Zite well, he or she should be rewarded with a string of interesting, useful, or fun articles (as appropriate). BTW, there’s no reason that this app can’t be used for work purposes; given my habits, I simply have added topics that fit more into my “for fun” interests than my “for work” interests. It doesn’t necessarily have anything to do with the app.
Flipboard
This is my other reader for fun and exploration. I don’t like its interface quite as well as Zite’s, but I think this has more to do with me than with the app itself. It provides a super convenient way to access top articles from lots of well-known sites from all over the Internet.
The reading on this app is what I would call “source-centric.” That is, articles are grouped by their source as opposed to by topic (as is done in Zite). Thus, if the way that you work is to think “I need to make sure that I am up-to-date with what is going on at [a list of 10+ sites],” then this is definitely the app for you. From a quick glance it appears that this app receives articles from well over one hundred high quality sources.
After downloading the app, you will want to spend a few minutes configuring the app by telling it which sources from which you would like it to get articles. From the middle screen shot here (BTW, as with most of my screen shots throughout my blog, you can click on the image to get a larger version), you can see just one page of sources that I have indicated. By clicking on one of those blocks, it brings up a screen like the right screen shot, containing the first of several pages of article teasers from that source.
This app is not as good as Zite at sharing and saving — but that is not to say that it’s not perfectly adequate for me. It provides links to share the article on Twitter, to email a link to the article, and to store it in Instapaper. If you are a big Twitter user, you will find that this app actually is quite advanced in how it interface with that world. Again, this is perfectly adequate for me.
Summary
Well, that’s it for this super-summary of my iPad reading apps. I can’t imagine that you didn’t find something in here that would serve you well in your daily work or personal life. As always, let me know with a comment or tweet if there’s something that I missed.